Notenhelfer
Download
Notenhelfer aktivieren
Wenn Sie den Notenhelfer nun zum ersten Mal starten, werden Sie aufgefordert, einen Aktivierungscode einzugeben. Dazu gehen Sie auf die Webpage und klicken Sie auf „Aktivierung“.
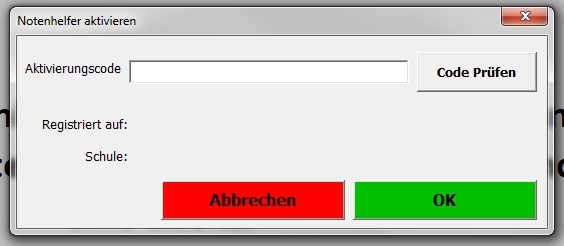
Geben Sie in nachfolgende Eingabemaske Ihren Namen und Ihre Schule ein, um Ihren Notenhelfer zu aktivieren! Der Aktivierungscode wird schließlich auch per Email an Sie versendet.
Aktivierungsschlüssel erhalten
Konfigurations-Menü
Im Konfigurations-Menü nehmen Sie alle allgemeingültigen Einstellungen vor. Dazu gehören:
- Schulname (wird automatisch angezeigt – kann nicht verändert werden)
- Name der Lehrkraft (wird automatisch angezeigt – kann nicht verändert werden)
- Schuljahr
- Datum 1. Schultag
- Klasse
- Fach
- Gewichtungsfaktoren (SA : M und Ex : UB)
- Einstellungen bezüglich des Notensystems (1-6 oder 0-15)
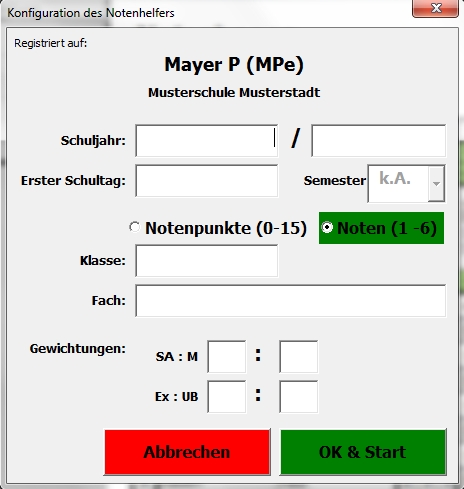
Die Tabelle „Konfiguration“
Die Konfigurations-Tabelle ist in gewissem Sinne Ihr Cockpit. Hier und nur hier können Namen der Schüler eingetragen, individuelle Gewichtungsfaktoren eingestellt, Klasseneintritt bzw. Austritte registriert sowie allgemeine Einstellungen vorgenommen werden.
Die Konfigurations-Tabelle wird Ihnen bei jedem Start des Notenhelfers automatisch angezeigt. Sie können auch jederzeit über die Registerleiste am unteren Rand in die Konfigurations-Tabelle wechseln.

Wenn Sie das Konfigurationsmenü erfolgreich bearbeitet haben, werden Sie feststellen, dass zahlreiche Einstellungen bereits automatisch durchgeführt worden sind. So werden z. B. der Schulname, das Schuljahr, die Klasse, der erste Schultag sowie das Fach, für das diese Datei bestimmt ist, eingetragen.
Bevor Sie nun mit der Eingabe von Leistungsnachweisen starten können, müssen Sie nur noch die Namen der Schüler eintragen.
Achtung!
Im oberen Bereich haben Sie das Datum des 1. Schultages eingegeben. Einige Funktionen des Notenhelfers sind von diesem Stichtag abhängig und funktionieren erst dann richtig, wenn dieser Tag erreicht ist. So wird die Klassenstärke, trotz eingegebener Schüler, vor dem 1. Schultag als 0 angegeben. Ebenso funktionieren das „Rücklauf“-Modul und auch einige andere Module noch nicht sachgemäß.
TIPP!
Falls Sie alle Funktionen auch bereits vor dem 1. Schultag nutzen möchten, dann geben Sie bitte im Feld des 1.Schultages den Schuljahresbeginn (z. B. 1. September) ein.
Falls einzelne Schüler diagnostizierte Lern-/Leistungsschwächen besitzen, müssen Sie unter Umständen noch individuelle Gewichtungsfaktoren einstellen.
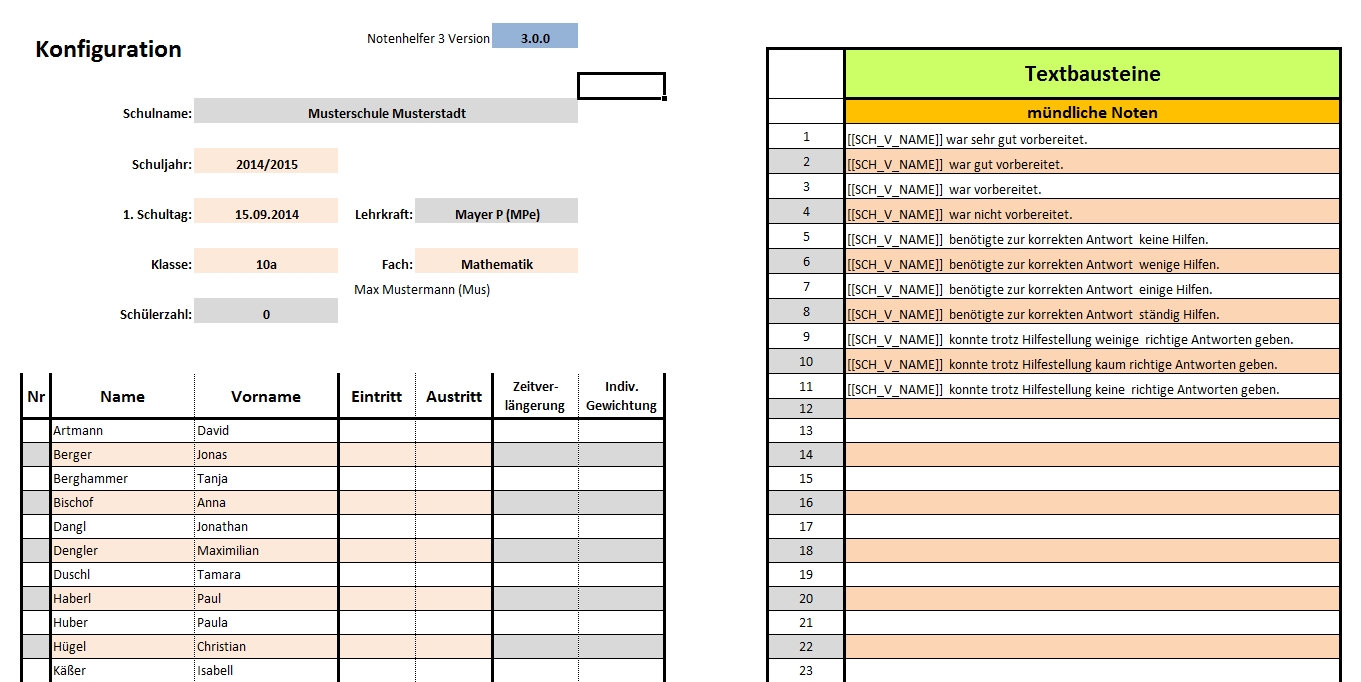
Individuelle Gewichtungsfaktoren
Bei Lern-/Leistungsschwächen wie Legasthenie o.ä. müssen u.U. individuelle Gewichtungsfaktoren eingegeben werden. Dafür steht in der Konfigurations-Tabelle der Bereich „individuelle Gewichtung“ zur Verfügung.
Wählen Sie den betreffenden Schüler aus.
Mit einen Doppelklick in das Feld „individuelle Gewichtungen“ beim jeweiligen Schüler öffnet sich die Eingabemaske für individuelle Gewichtungen.
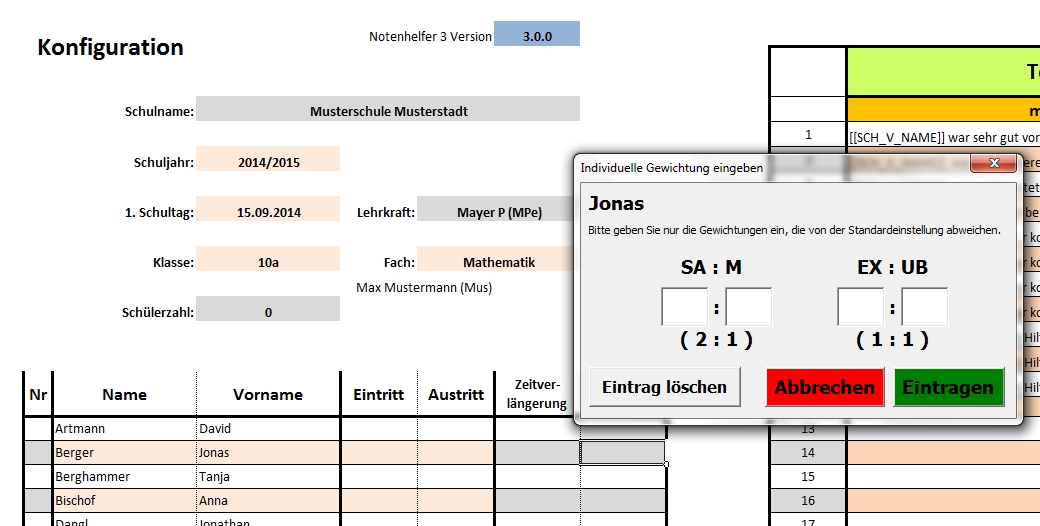
Die Werte in Klammern unterhalb der Eingabefelder stellen die Standardangaben dieser Klasse dar. Diese Werte entsprechen den Werten, die Sie im Konfigurations-Menü eingegeben haben.
TIPP!
Sollte in Ihrem Fach keine SA geschrieben werden, dann geben Sie bitte eine beliebige Zahl (z. B. 1) in das SA-Feld ein. Dieser Wert ist für die korrekte Anzeige notwendig. Bei der Berechnung der Noten wird dieser Wert jedoch ignoriert.
Eintritt und Austritt eines Schülers
Verlässt ein Schüler im Laufe des Schuljahres die Klasse, so wird in der Spalte „Austritte“ das Datum des Austrittstages eingetragen. Dies hat zur Folge, dass der Schüler in allen Statistiken bis zum Austrittsdatum gewertet wird. In allen folgenden Leistungsnachweisen wird der Schüler in den Statistiken nicht mehr geführt. Außerdem wird er bei diesen Leistungsnachweisen an das Ende der Liste sortiert sowie grau markiert!
Kommt im Laufe des Schuljahres ein neuer Schüler hinzu, wird der jeweilige Name auf den nächsten freien Platz in der Konfigurations-Tabelle notiert.
Bitte fügen Sie keine neue Zeile ein oder verschieben die Namen in der Konfigurations-Tabelle um den Schüler an die alphabetisch richtige Position zu setzen! Da alle Noten nicht mit dem Namen des Schülers verknüpft sind, sondern mit einer ID, welche auf der Reihenfolge in der Konfigurations-Tabelle basiert, würden Sie damit die korrekte Zuordnung Note-Schüler verlieren!
In den Leistungsnachweisen, welche vor dem Eintrittsdatum durchgeführt werden, wird der Schüler nicht berücksichtigt und orange markiert.
„Update“ von Daten sowie „Noten / Punkte“
Mit der „Update“ Funktion im Ribbon werden Updates eingespielt, die beispielsweise Fehler korrigieren oder neue Funktionen zur Verfügung stellen.
Zum Updaten gehen sie wie folgt vor:
Klick auf den Ribbon-Tab „Notenhelfer“
Klick auf „Update“ (roter Kreis im obigen Bild)
Die von Ihnen von der Webpage geladene Update Datei auswählen.
Das Update startet automatisch.
Nachdem das Update abgeschlossen ist, erhalten Sie eine Erfolgsnachricht.
HINWEIS
Sie müssen auf die oben beschriebene Weise alle Ihrer Klassendateien manuell updaten.
Die Notenlisten
Erstellung von neuen Leistungsnachweisen
Um einen neuen Leistungsnachweis zu erstellen, klicken Sie im Ribbon auf den Button „neuen LNW erstellen“

Nun wird Ihnen das Konfigurationsmenü für die neuen Leistungsnachweise angezeigt. Nehmen Sie in diesem Menü alle Einstellungen vor.
Bei den Notenschlüsseln steht Ihnen auch der Notenschlüssel „Schwellenwertschlüssel“ zur Verfügung. Damit können Sie den prozentualen Anteil angeben, bei dem die letzte Vier liegen soll.
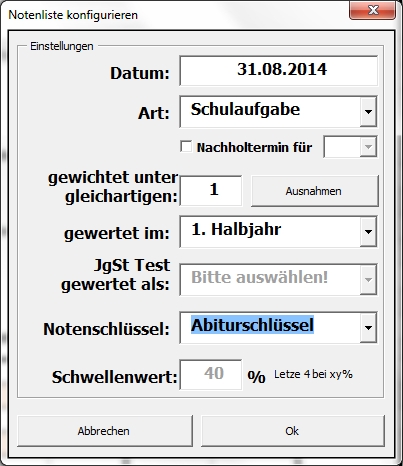
Nach dem Klick auf „OK“ wird eine neue LNW-Tabelle erstellt und nach Ihren Angaben konfiguriert. Dieser Vorgang kann einige Sekunden dauern.
Auswertung von Leistungsnachweisen
Nun können Sie den neuen Leistungsnachweis in der Tabellenleiste auswählen.
- Sie können die Überschrift frei editieren.
- Sie können die Anzahl der Spalten zur Eingabe von BEs über die Buttons im Ribbon-Tab „Notenhelfer“ variieren.
- Ebenfalls können Sie im Ribbon-Tab „Notenhelfer“ das Fehlersystem aktivieren. Besonders für Fremdsprachen und Deutsch ist dies gelegentlich notwendig. Es stehen Ihnen bis zu 5 Fehlersystem-Blöcke zur Verfügung.
- Ebenfalls können Sie im Ribbon-Tab „Notenhelfer“ das Bewertungsschema für Textproduktion aktivieren. Besonders für Fremdsprachen und Deutsch ist
- dies gelegentlich notwendig. Es stehen Ihnen bis zu 5 Textproduktions-Blöcke zur Verfügung.
HINWEIS
Es können auch alle drei Bewertungssysteme parallel betrieben werden.
Standard:
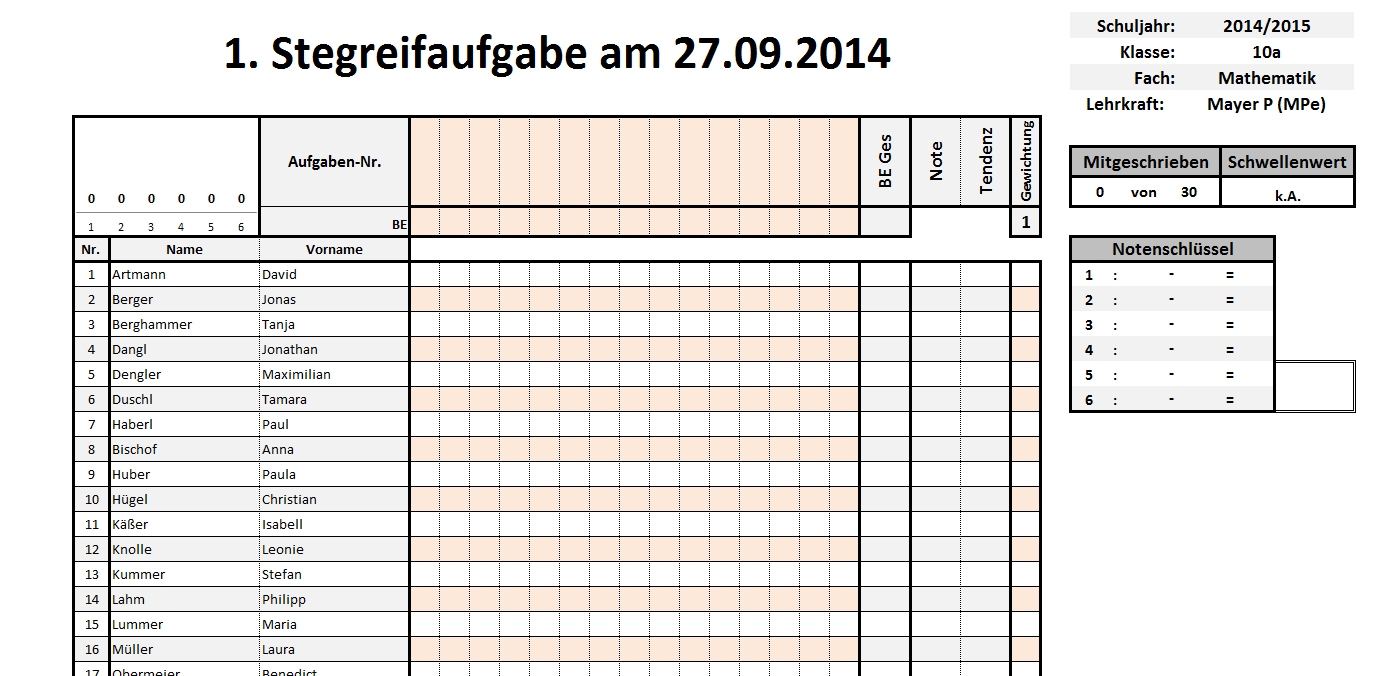
Im Standardsystem können Sie zu jeder Aufgabe / Teilaufgabe die erreichten Punkte eintragen. Der Notenhelfer berechnet schließlich die Gesamtanzahl der Punkte sowie die Note und die Tendenz.
Textproduktion:
Es können Bewertungseinheiten für Hörverstehen, Grammatik sowie Textproduktion eingegeben werden. Die Überschriften können natürlich von Ihnen angepasst werden.
Im Bereich der Textproduktion können Sie unterscheiden zwischen „Inhalt“ und „Sprache“. Sie können hier in den quadratischen Zellen unter den Unterschriften die zu erreichende Punktzahl in den Sparten eingeben. Der Gewichtungsfaktor oben gibt die Gewichtung zwischen Inhalt und Sprache an. Sie können z. B. „3“ eingeben, um die Sprache dreifach zu gewichten. Oder 0,5 um den Inhalt doppelt zu gewichten.
Fehlersystem:
Ist das Fehlersystem aktiviert, erscheinen auch hier neue Spalten in der Tabelle. Sie können nun in der ersten Spalte die Anzahl der Fehler eintragen. In der zweiten Spalte berechnet der Notenhelfer automatisch die Note mithilfe des Fehlerschlüssels, den Sie im Bereich des Notenschlüssels eingeben müssen.
Sie müssen die OBERE Grenze der Notenstufe eingeben. Das bedeutet, dass in der Zeile mit der
Note 1 (oder im Oberstufenmodul bei 15 Punkten) 0 Fehler eingetragen werden MUSS! Ansonsten werden die Noten falsch bzw. verschoben berechnet.
Auswertung des Leistungsnachweises
- Geben Sie die Nummer der Aufgabe sowie die dabei zu erreichenden BE’s ein.
- Im Laufe der Korrektur füllt Sie nun die Punktetabelle.
- Der Notenhelfer kontrolliert automatisch Ihre Eingaben und kennzeichnet Zellen, in denen er einen Fehler vermutet. So markiert er diejenigen Felder rot, in denen eine im Vergleich zur erreichbaren BE-Anzahl zu große Punktezahl enthalten ist. Außerdem färbt er Zellen blau, in denen noch eine Eingabe zu tätigen ist. Sie sehen also auf den ersten Blick fehlende BE-Eingaben.
- Sofort nach Eingabe der BEs berechnet der Notenhelfer die aktuelle Note des jeweiligen Schülers und gibt diese im rechten Bereich der Tabelle zusammen mit den jeweiligen Tendenzen aus.
- Doppelklicken Sie auf die schwarz gefärbte Zelle, in welcher der Notendurchschnitt des Leistungsnachweises angezeigt wird. Hier können Sie für alle Leistungsnachweise einstellen, ob der Notendurchschnitt gerundet oder nach der zweiten Stelle geschnitten werden soll.
HINWEIS
Diese Einstellung wird automatisch auf ALLE Notenlisten angewendet.
Ribbon-Tab „Notenhelfer“ finden Sie noch die Möglichkeit zur manuellen Noteneingabe. Dies ist vor allem dann notwendig, wenn Sie z. B. von einer anderen Lehrkraft Noten übernehmen oder anderweitig Noten festgesetzt haben.
ACHTUNG!
Die hier eingetragene Note überschreibt eine eventuell berechnete Note. Falls Sie dies nicht beabsichtigt haben, löschen Sie einfach die jeweilige Note aus der manuellen Eingabe.
Statistische Erhebungen
Der Notenhelfer bietet Ihnen eine Reihe an statistischen Auswertungen des Leistungsnachweises. So werden Ihnen die Anzahl der am Leistungsnachweis teilnehmenden Schüler aufgelistet. Außerdem natürlich auch die jeweilige Anzahl der aufgetretenen Noten.
Darüber hinaus erhalten Sie im unteren Bereich „Durchschnitt“ eine Auswertung der jeweiligen Aufgaben. So erfahren Sie hier, wie viele Punkte im Durchschnitt bei den einzelnen Aufgaben erreicht wurden. In der Zeile darunter wird Ihnen der prozentuale Anteil der erreichten Punkte von den erreichbaren Punkten angezeigt.
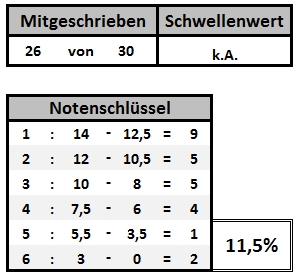
Im oberen Bereich befindet sich eine grafische Auswertung der erreichten Noten als Säulendiagramm.
Der Notenbogen
Konfiguration allgemein
Im oberen Bereich des „Notenbogens“ können Sie die Gewichtungen, welche Sie im Konfigurations-Menü zu Beginn eingegeben haben, verändern.
Konfiguration – große und kleine Leistungsnachweise
In der ersten farbigen Zeile stehen die generellen Gewichtungsfaktoren dieses LNWes. In der Zeile darunter finden Sie Ihre Einstellung, in welchem Halbjahr der betreffende LNW gewertet werden soll. Diese Info wird auch farbig codiert. Grün heißt, dass der LNW im 1. Halbjahr gewertet wird. Blau, dass der LNW im 2. Halbjahr gewertet wird.
Sie können bis zu 42 Stegreifaufgaben, Kurzarbeiten und Schulaufgaben gewertet werden. Diese werden sukzessive, automatisch eingeblendet, sobald die jeweilige Stegreifaufgabe bzw. Kurzarbeit durch das Eintragen erster BEs in den jeweiligen Leistungsnachweisen (LNW) aktiviert werden. Jeder LNW kann für jeden Schüler und auch unter den gleichartigen LNW individuell gewertet werden. Dazu tragen Sie im LNW selbst einfach einen anderen Gewichtungsfaktor beim betreffenden Schüler oder für die generelle Gewichtung dieses einzelnen LNWes ein.
Möchten Sie einzelne Einstellungen ändern, wechseln Sie in den jeweiligen LNW und klicken im Ribbon-Tab „Notenhelfer“ auf „LNW ändern“ und korrigieren Ihre Einstellungen.
Mündliche Noten
Im Bereich „Mündliche Noten“ können Sie bis zu 20 mündliche Noten eingeben. Sie können für jede mündliche Note ein Datum, eine individuelle Gewichtung, eine Notentendenz und eine Bemerkung und ein Thema eingeben.
Um eine mündliche Note einzugeben, müssen Sie beim jeweiligen Schüler in der gewünschten Spalte per Doppelklick das Menü für die mündliche Noten öffnen.
Wird in einer Spalte zum ersten Mal eine Note eingetragen, dann öffnet sich zunächst ein Konfigurationsmenü für die jeweilige Spalte.
Darin können Sie die Art, den allgemeingültigen Gewichtungsfaktor für die mündlichen Noten in dieser Spalte und das Halbjahr, in dem diese mündliche Note gewertet werden soll, eingeben.
Klicken Sie nun erneut doppelt in die gewünschte Zelle. Dann öffnet sich die Eingabemaske für die mündlichen Noten.
In diese Eingabemaske können Sie die mündliche Note eintragen.
Das Datumsfeld wird automatisch mit dem aktuellen Datum gefüllt, kann jedoch angepasst werden.
Nach dem Sie alle gewünschten Eingaben gemacht haben (notwendig ist neben dem Datum nur die Note) Klicken Sie auf „Eintragen“ und die Note wird gespeichert.
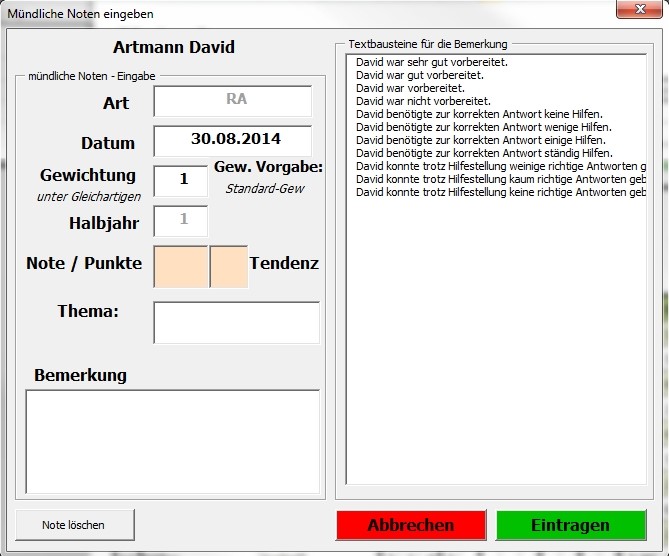
In der Notenliste finden Sie nun den Eintrag der Note. Alle anderen Einträge sind in einem Popup Feld hinterlegt, das sichtbar wird, wenn Sie die Maus über die jeweilige Note bewegen.
Die Art und das Wertungshalbjahr können Sie hier nicht verändern. Um diese Einstellungen zu ändern, müssen Sie im oberen Bereich auf den gefärbten Bereich doppelt klicken. Daraufhin öffnet sich erneut das Konfigurationsmenü von oben.
Beurteilungen (Mitarbeit / Verhalten)
Im Bereich „Beurteilung“ können Sie die Verhaltens- und Mitarbeitsnoten vermerken. Diese gehen nicht in die Gesamtnote ein, sondern dienen einzig und alleine einer vollständigen Dokumentation.
Das Schülerinfo – Modul
Das Schülerinfo-Modul kann beispielsweise im Rahmen von Elterngesprächen eingesetzt werden. Darin finden sich alle den jeweilig, ausgewählten Schüler betreffenden Informationen. Diese reichen von den Einzelleistungen über die gegenwärtige Gesamtnote bis zum Leistungsverlauf der Schülerin / des Schülers. Die Eltern können also lediglich die Informationen Ihrer Tochter / Ihres Sohnes einsehen.
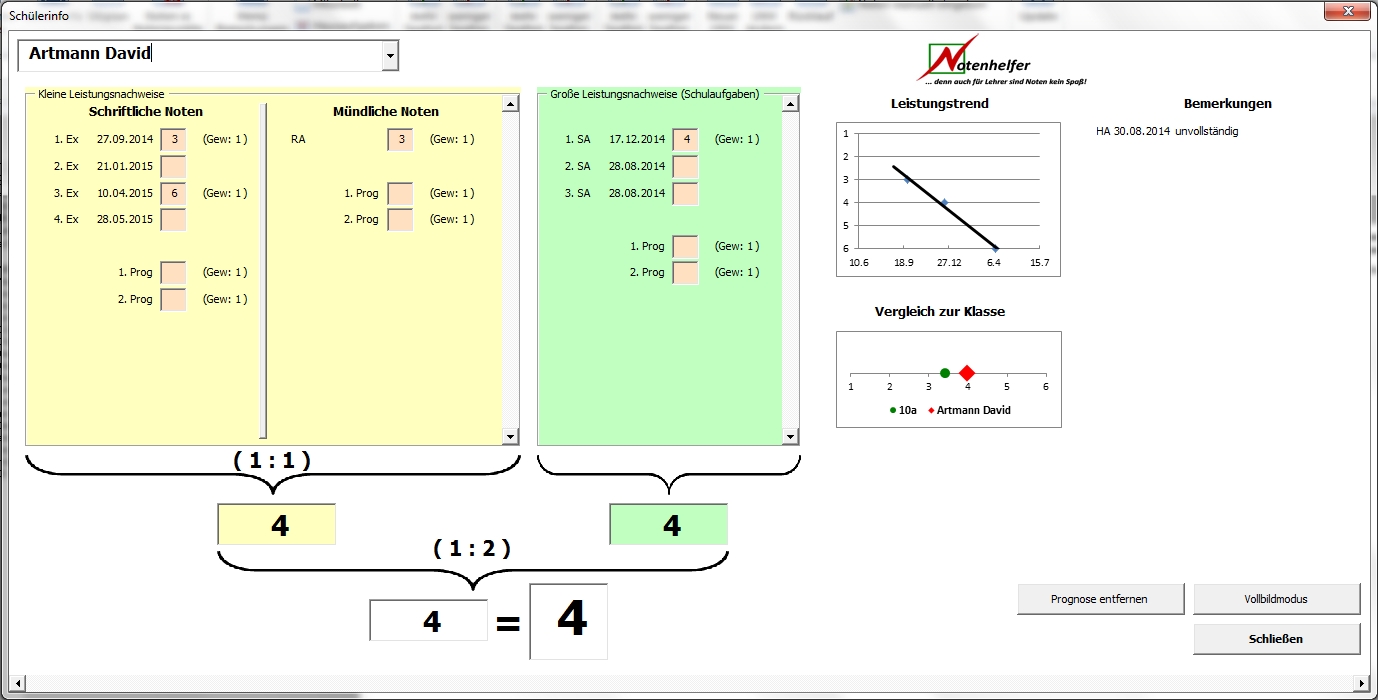
Ebenso sind mithilfe dieses Modules einfache Prognosen für den weiteren Verlauf möglich. Klicken Sie dazu in ein leeres Feld mit der Beschriftung 1./2. Prog. der jeweiligen Leistungsnachweise und tippen Sie eine beliebige Note ein. Der Notenhelfer berechnet sofort die damit resultierende Gesamtnote. Somit kann den Eltern augenblicklich mitgeteilt werden, welche Note für eine Verbesserung mindestens notwendig ist.
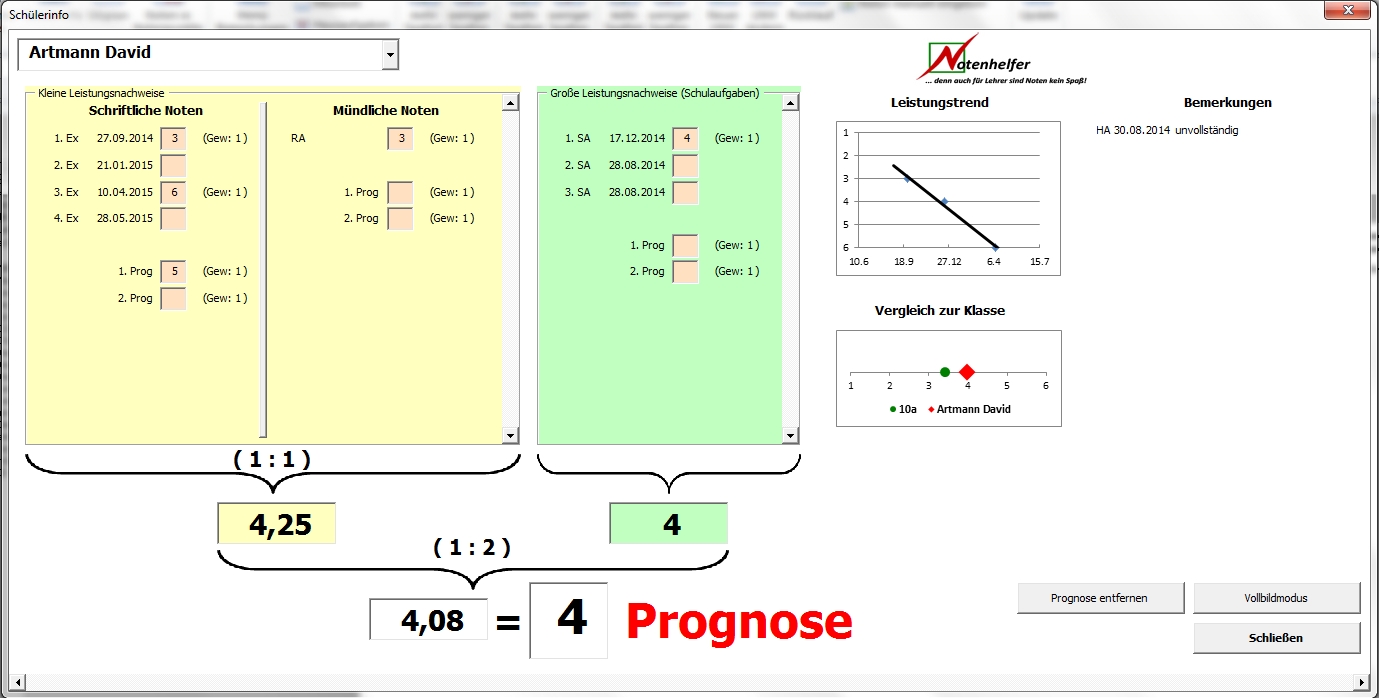
Die dabei eingetragene Note wird nicht übernommen oder gar gespeichert. Es besteht also keinesfalls die Gefahr einer fehlerhaften Noteneingabe!
Die im rechten Bereich ausgegebenen Bemerkungen können über das Ribbon-Tab „Notenhelfer“ mit den Buttons „Bemerkungen“, „HA Strichliste“ und „Absenzen“ eingegeben werden. Eine Anleitung hierfür finden sie in den Kapiteln" 12.1 bis" "12.3" .
Das „WWW“ oder „Was-Wäre-Wenn“ – Modul
Das Was-Wäre-Wenn oder WWW-Modul soll Ihnen bei der Notenfestsetzung behilflich sein. Sie sehen darin auf den ersten Blick, welcher Schüler auf der Kippe steht und gegebenen Falls im Rahmen einer Rechenschaftsablage eine weitere mündliche Note benötigt.
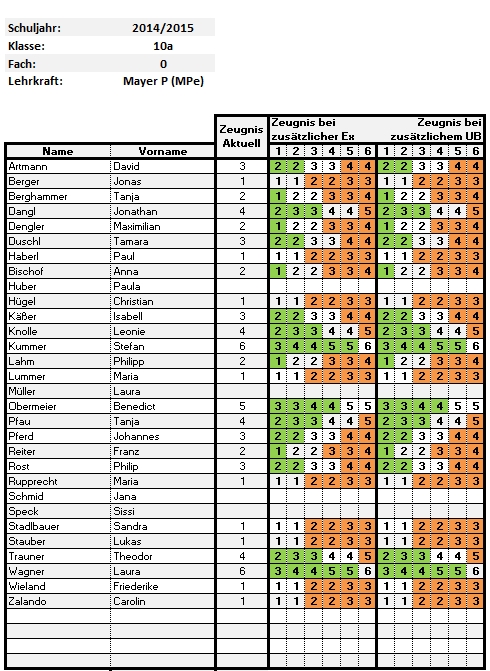
Dazu wird Ihnen die jeweilige Endnote in Abhängigkeit von der als Überschrift angezeigten Note des zusätzlichen Leistungsnachweises (s. Bild) angezeigt. Diese Note wird mit der gegenwärtigen Note verglichen und in Form eines Farbcodes ausgegeben. Dabei bedeuten grün gekennzeichnete Bereiche eine Verbesserung sowie orange bzw. rot gekennzeichnete Bereiche eine Verschlechterung gegenüber der gegenwärtigen Gesamtnote.
Außerdem sehen Sie auf den ersten Blick, ob eine zusätzliche Stegreifaufgabe große Veränderungen im Notenbild erwarten lässt und ob Sie gegebenen Falls eine weitere Stegreifaufgabe schreiben sollten.
Das Sitzplan – Modul
Das Sitzplan-Modul spart Ihnen unnötige Arbeit u.a. zu Beginn des Schuljahres. Es ermöglicht Ihnen, für jede nur denkbare Konstellation im Klassenzimmer, in kürzester Zeit, einen Sitzplan zu erstellen. Es stehen Ihnen dabei drei identische Sitzplan-Tabellen zur Verfügung. Damit können mehrere Räume verwaltet werden.
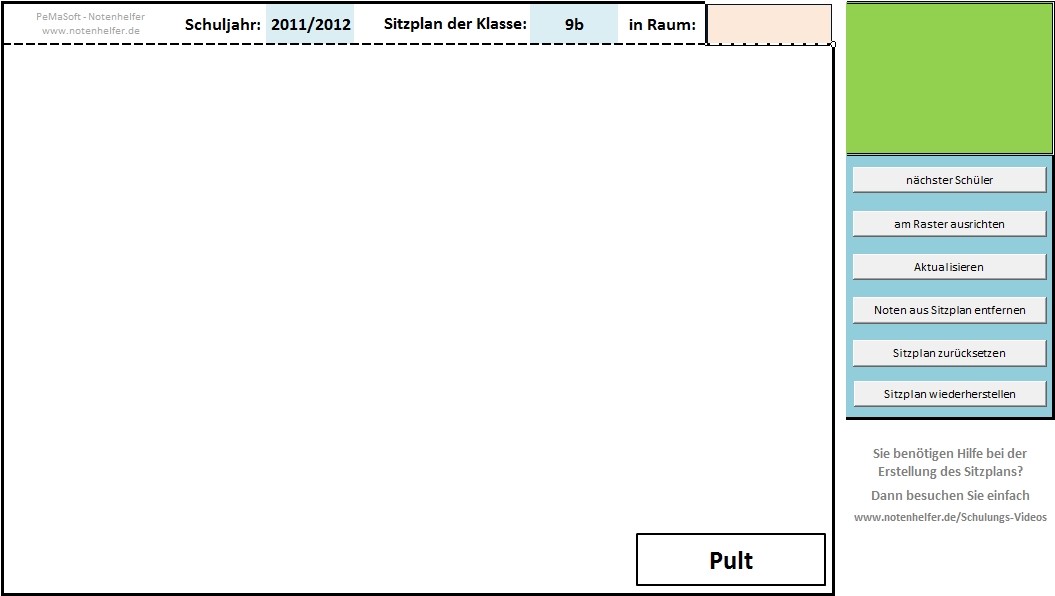
Gehen Sie dabei wie folgt vor:
Klicken Sie auf den Button „nächster Schüler“ im blauen Bereich.
Daraufhin wird Ihnen ein Schüler-Tisch generiert, den Sie nun mittels Drag&Drop an die gewünschte Stelle im Klassenzimmer (linker Kasten) ziehen können. Sie müssen zunächst nicht auf eine exakte Ausrichtung achten, da dies der Notenhelfer für Sie übernehmen wird!
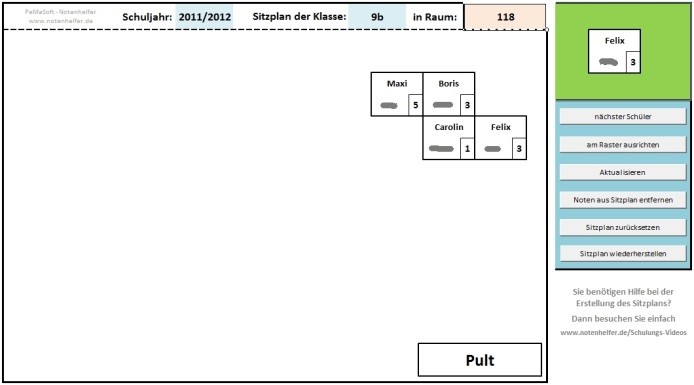
Klicken Sie nun erneut auf den Button „nächster Schüler“.
Ihnen wird nun sofort ein weiterer Schüler-Tisch generiert, mit dem Sie analog verfahren können!
Wiederholen Sie dies solange, bis Sie alle Schüler platziert haben!
Klicken Sie nun auf den Button „am Raster ausrichten“
Daraufhin werden alle Schülertische am Pixel Raster ausgerichtet.
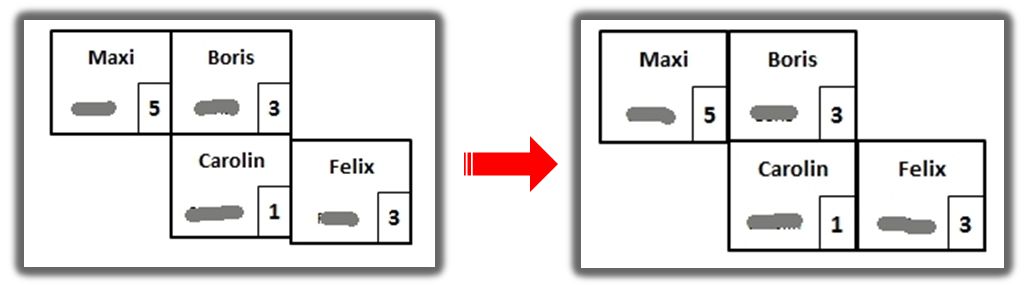
Korrigieren Sie etwaige Rastersprünge und klicken Sie erneut auf „am Raster ausrichten“ damit werden nun auch die letzten Schülertische ordentlich platziert!
Damit ist der Sitzplan erstellt.
Im rechten unteren Eck eines jeden Tisches können im Laufe des Schuljahres die aktuellen Gesamtnoten angezeigt werden. Klicken Sie dazu, bei bereits bestehendem Sitzplan, auf den Button „Aktualisieren“ und sowohl Namen als auch Noten werden in den Sitzplan eingetragen. Möchten Sie die Noten aus dem Sitzplan entfernen, klicken Sie einfach auf den Button „Noten aus dem Sitzplan entfernen“. Ein erneutes Einfügen ist durch einen erneuten Klick auf den Button „Aktualisieren“ jederzeit möglich.
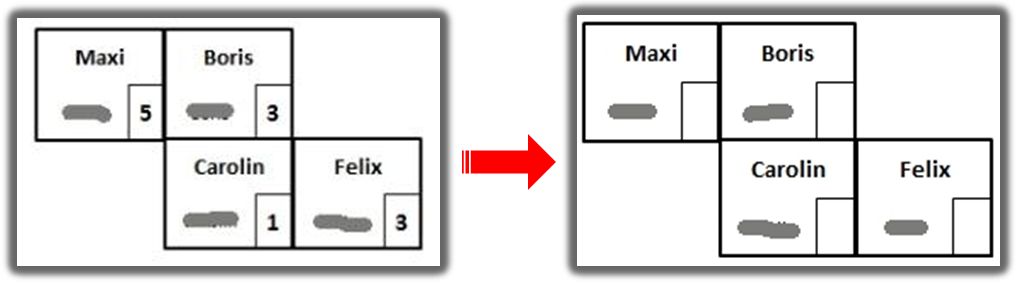
Möchten Sie den Sitzplan löschen, klicken Sie einfach auf „Sitzplan zurücksetzen“ Falls dies ein Versehen war, können Sie den Sitzplan per Klick auf „Sitzplan wiederherstellen“ sofort wieder aufbauen. Das Wiederherstellen des Sitzplanes ist nur solange möglich, solange Sie nicht begonnen haben einen neuen Sitzplan im zuvor geleerten Bereich zu erstellen.
Schülerverwaltung
Absenten-Verwaltung
Nach dem Klick auf den „Absenzen“ Button im Ribbon-Tab „Notenhelfer“, öffnet sich ein Dialogfeld, in welchem alle Schüler als Buttons angezeigt werden.
Ganz oben müssen Sie ein Datum und können eine Stunde auswählen. Diese wird später mit der jeweiligen Bemerkung abgespeichert und ermöglicht eine leichtere Nachverfolgung.
Nachdem Sie ein Datum eingegeben haben, klicken Sie auf denjenigen Schüler, zu dem Sie eine Bemerkung eingeben möchten. Dann öffnet sich ein weiteres Dialogfeld, in welchem bereits standardmäßig Bemerkungen eingegeben sind. Wählen Sie durch einen Doppelklick eine der Bemerkungen aus oder geben Sie im Feld links eine individuelle Bemerkung ein. Sie können die per Doppelklick ausgewählten Bemerkungen im Feld links editieren oder auch mehrere Klick-Bemerkungen kombinieren.
Durch den Klick auf „OK & Übernehmen“ werden die Eingaben gespeichert.
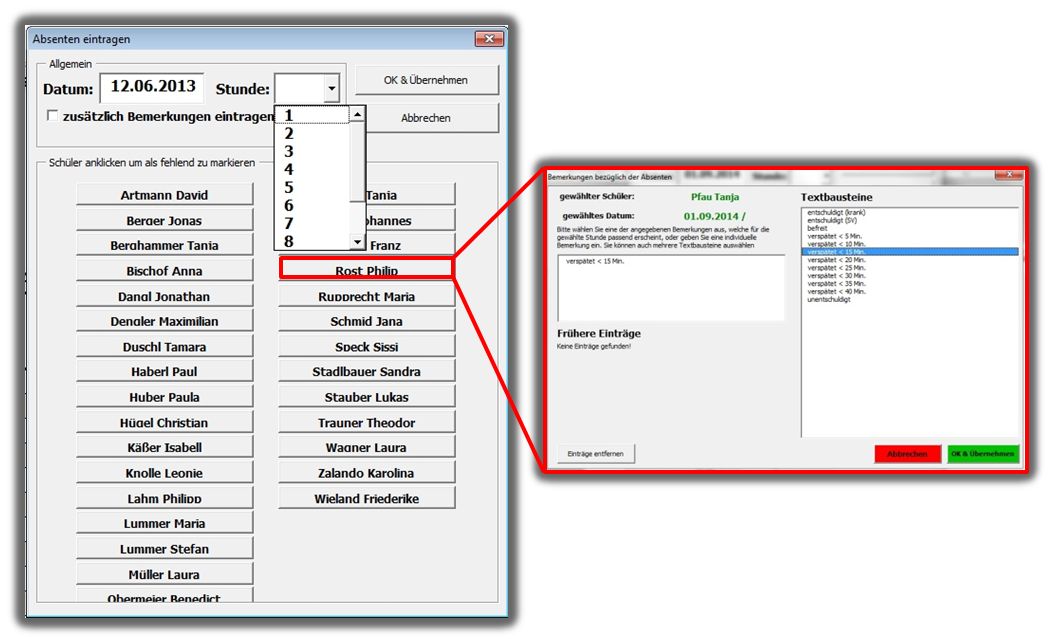
Die Eingabe können Sie jederzeit unter der Registerkarte „HA_Abs_Bem“ überprüfen, einsehen oder auch verändern. Wie immer können Sie die Einträge in allen rosa gefärbten Spalten abändern! Nähere Informationen hierzu finden Sie im Kapitel 12.5
Mitarbeit/Verhalten
Diese Funktion ist analog zu 12.1 Absenten-Verwaltung, deshalb wird sie hier nicht weiter erläutert.
Die Eingabe können Sie jederzeit unter der Registerkarte „HA_Abs_Bem“ überprüfen, einsehen oder auch verändern. Wie immer können Sie die Einträge in allen rosa gefärbten Spalten abändern! Nähere Informationen hierzu finden Sie im Kapitel 12.5
Hausaufgaben-Verwaltung (Strichliste)
Nach dem Klick auf „Hausaufgaben“ im Ribbon-Tab „Notenhelfer“ öffnet sich nachfolgendes Dialogfeld. Darin können Sie das Datum verändern und mithilfe eines Dropdown-Feldes die jeweilige Stunde auswählen. Die Auswahl der Stunde ist jedoch nicht notwendig!
Klicken Sie nun auf einen Schüler, der die Hausaufgabe vergessen hat und es öffnet sich ein weiteres Dialogfeld, in welchem Sie Hintergrundinformationen angeben können. Außerdem wird Ihnen der aktuelle Strich-Kontostand des Schülers angezeigt.
Sie können jedem Strich eine individuelle Gewichtung geben, sodass bei einer „unterschlagenen“ nicht gemachten Hausaufgabe z. B. der Strich doppelt gewertet wird.
Wie bei den Absenzen und den Mitarbeit-Dialogen können Sie auch hier individuelle Bemerkungen eingeben, oder per Doppelklick Standardbemerkung auswählen und editieren.
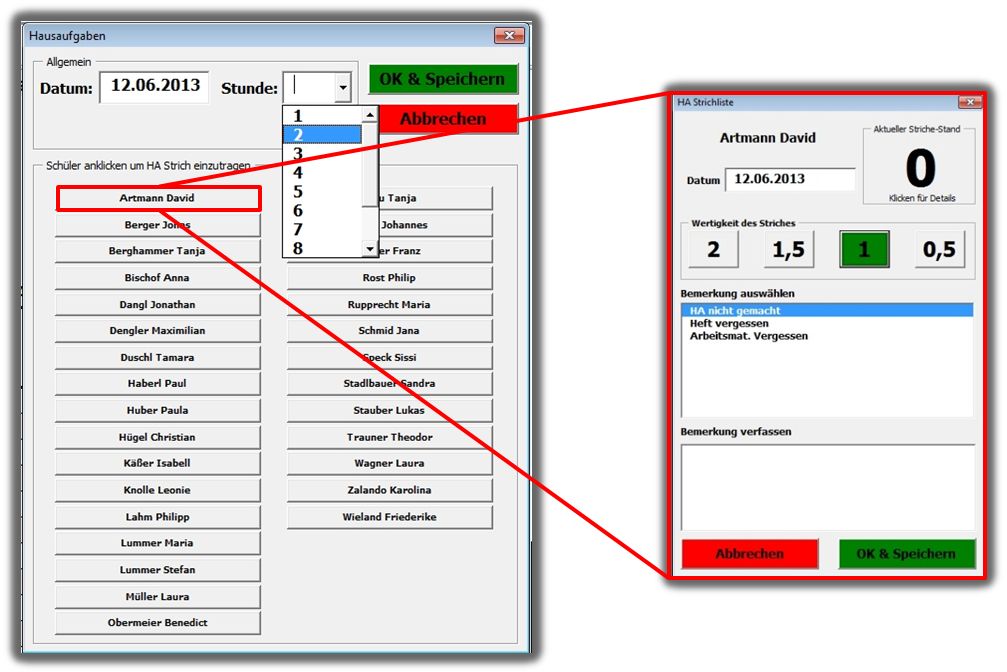
Die Eingabe können Sie jederzeit unter der Registerkarte „HA_Abs_Bem“ überprüfen, einsehen oder auch verändern. Wie immer können Sie die Einträge in allen rosa gefärbten Spalten abändern! Nähere Informationen hierzu finden Sie im Kapitel 12.5.
Rücklauf von Leistungsnachweisen
Nach dem Klick auf „Rücklauf“ im Ribbon-Tab „Notenhelfer“, erscheint ein Dialogfeld, welches Ihnen jede Stegreifaufgabe, Jahrgangsstufentest und Schulaufgabe anzeigt, bei welcher der Rücklauf noch nicht komplett ist. Sie können zwischen den einzelnen Registerkarten (Leistungsnachweisen) hin und her wechseln.
Um einen Leistungsnachweis eines Schülers als „zurückbekommen“ zu markieren müssen Sie lediglich den dazugehörigen Button drücken.
Nachdem Sie alle Schülerrückläufe bearbeitet haben, klicken Sie auf „Ok & Speichern“ und Ihre Eingaben werden übernommen.
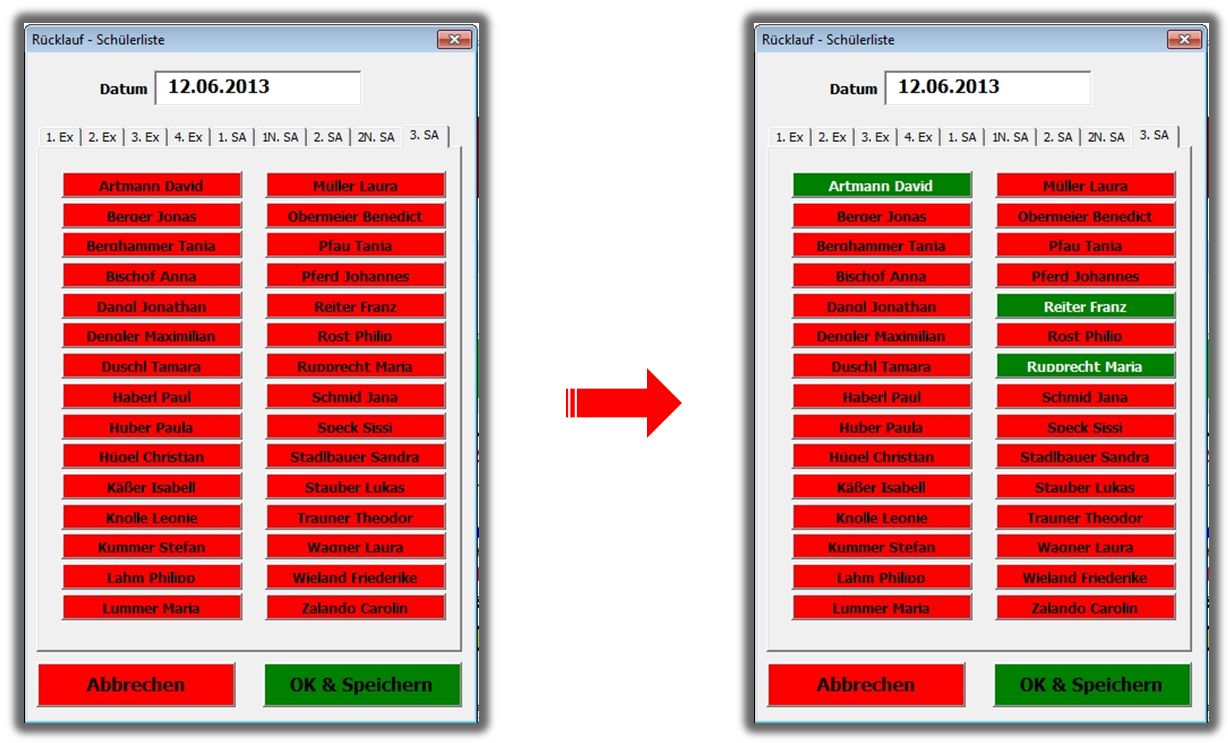
Wenn Sie schließlich das nächste Mal einen Rücklauf eingeben wollen, sehen sie alle Schüler grün eingefärbt, welche Ihnen schon ihren jeweiligen Leistungsnachweis zurückgegeben haben. Alle anderen sind weiterhin rot eingefärbt!
Sobald Sie einen Leistungsnachweis komplett wieder eingesammelt haben (alles ist grün!), dann wird der Notenhelfer diese Registerkarte in Zukunft nicht wieder anbieten.
Anpassen der Einträge in der Tabelle „HA_Abs_Bem“
In der linken Tabelle finden Sie alle in den Kapiteln 12.1 bis 12.3 zur Verfügung stehenden Klick-Bemerkungen. Diese können Sie frei editieren und um weitere Einträge ergänzen. Damit die Bemerkung im Anschluss im korrekten Menü angezeigt wird, geben Sie in der ersten Spalte dieser Tabelle den TypID ein. Dabei gilt:
1: Mitarbeit
2: Absenzen
3: Hausaufgabe
In der rechten Tabelle können Sie alle von Ihnen eingegebene Einträge editieren oder einsehen. Beachten Sie, hier erscheint der TypID dieser Bemerkung. Diese Eingabe ist notwendig, damit die Bemerkung in der Anzeige dem korrekten Menü zugeordnet werden kann.
Notenhelfer für die Oberstufe
Alle in den vorangehenden Kapiteln behandelten Funktionen stehen Ihnen ebenfalls im Oberstufen-Modus zur Verfügung. Um diesen Modus zu aktivieren, haben Sie zwei verschiedene Möglichkeiten:
Im Rahmen der Konfiguration im „Konfigurationsmenü“
Klicken Sie im Ribbon-Tab „Notenhelfer“ auf den Button „Noten vs. Notenpunkte“.
Alle Funktionen sind dabei analog zu den vorhergehenden Kapiteln!

